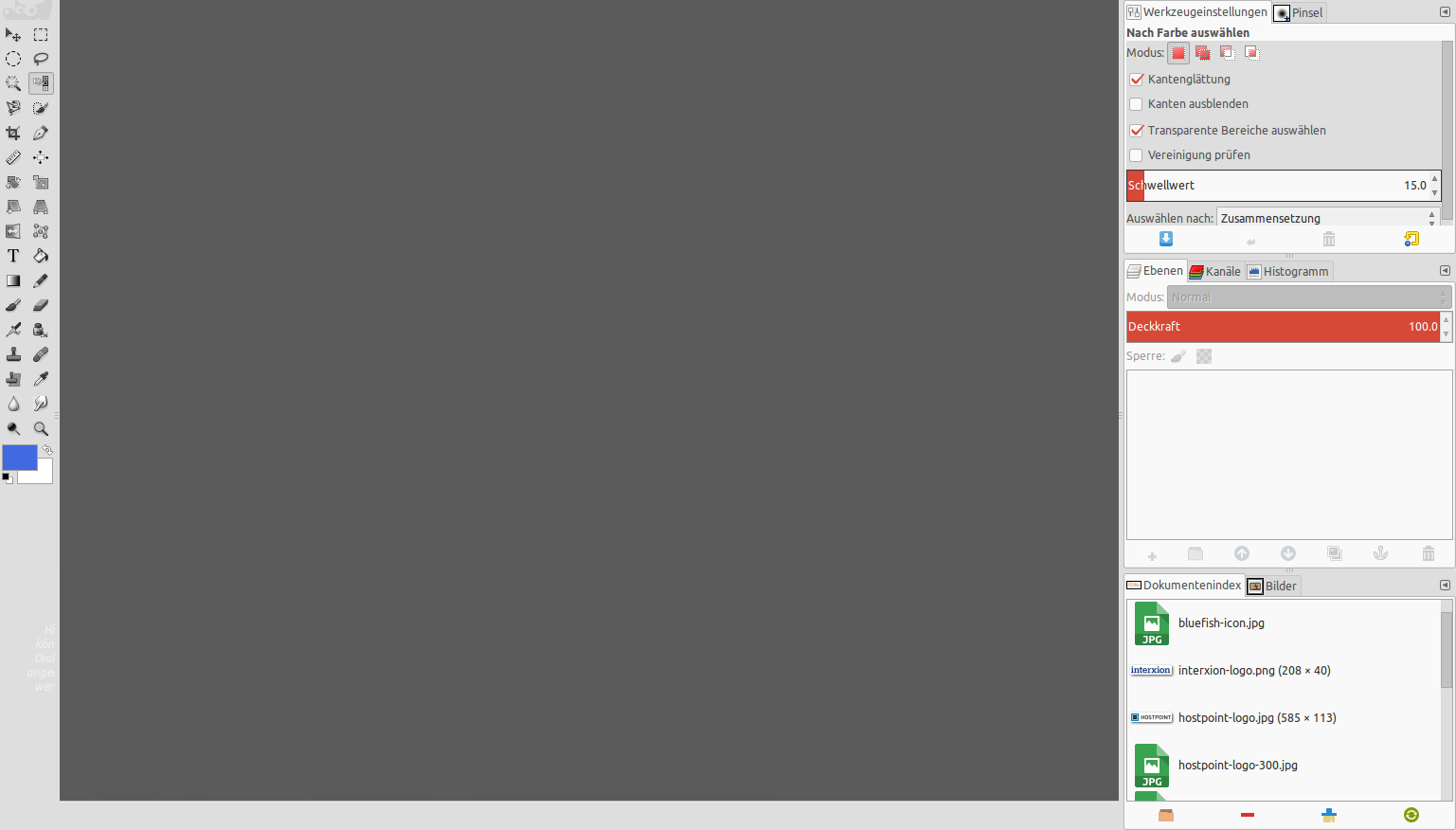Wer mit Ubuntu arbeitet und Bilder bearbeiten will, kommt um GIMP (fast) nicht herum. GIMP braucht sich meiner Meinung nach auch nicht hinter Photoshop zu verstecken – in meinem Computer-Alltag vermisse ich nichts. Fast nichts.
Was ich an GIMP nicht ganz so mag, ist das Look & Feel, genauer gesagt die Aufteilung in mehrere Fenster. Das ist sicherlich ganz praktisch, wenn man mit mehr als einem Bildschirm arbeitet, aber auf einem einzelnen Screen empfinde ich die Fenster einfach nur störend.
Aber Ubuntu wäre ja nicht Linux, wenn es da keine Lösung gäbe. Und es gibt sie.
Um GIMP eher Photoshop-like aussehen zu lassen, gibt es wieder ein paar Tricks. Wir arbeiten mit den sogenannten GIMP Themes und verpassen unserem GIMP einfach ein Photoshop Theme.
Dabei werden auch gleich die Icons, die Dialoge und die Shortcuts (also die Tastaturkombinationen) angepasst, so dass GIMP so richtig Photoshopmässig daherkommt. Dabei ist zu beachten, dass diese Tweaks für GIMP 2.8 entwickelt wurden. Wer also mit GIMP 2.9 arbeitet, sollte sich darüber im klaren sein, dass das Ausprobieren dieses Tutorials eher experimentellen Charakter annehmen kann.
GIMP Photoshop Tweaks: Die Installation
Die GIMP 2.8 Photoshop Tweaks als ZIP File von DeviantArt herunterladen. Der Downloadlink befindet sich dort im oberen Bereich auf der rechten Seite.
Nun machen wir ein Backup der aktuellen GIMP Installation. GIMP sollte dazu geschlossen werden.
mv ~/.gimp-2.8 ~/.gimp-2.8.orig-backup
Dann das soeben heruntergeladene Archiv entpacken und an die richtige Stelle im /home/$DEINBENUTZER Ordner platzieren.
unzip gimp-2.8.zip -d ~/ && rm gimp-2.8.zip
Geschafft. Nun solltest Du GIMP starten und Dich am neuen GIMP Look erfreuen.
Änderungen rückgängig machen
Was aber, wenn Du aus irgend einem Grund den Originalzustand wieder herstellen willst? Auch das ist kein Problem. Dazu folgende Befehle im Terminal ausführen
rm -r ~/.gimp-2.8
mv ~/.gimp-2.8.orig-backup ~/.gimp-2.8
und schon haben wir das Backup wiederhergestellt. Gratulation!